Saatnya menulis aplikasi pertama Anda! Instruksi rinci ini ditujukan untuk pengguna NetBeans IDE. NetBeans
IDE berjalan pada platform Java, yang berarti Anda dapat menggunakannya
dengan sistem operasi apa pun yang ada JDK yang tersedia. Sistem operasi ini termasuk Microsoft Windows, Solaris OS, Linux, dan Mac OS X.
Daftar Periksa
Untuk menulis program pertama Anda, Anda akan membutuhkan:
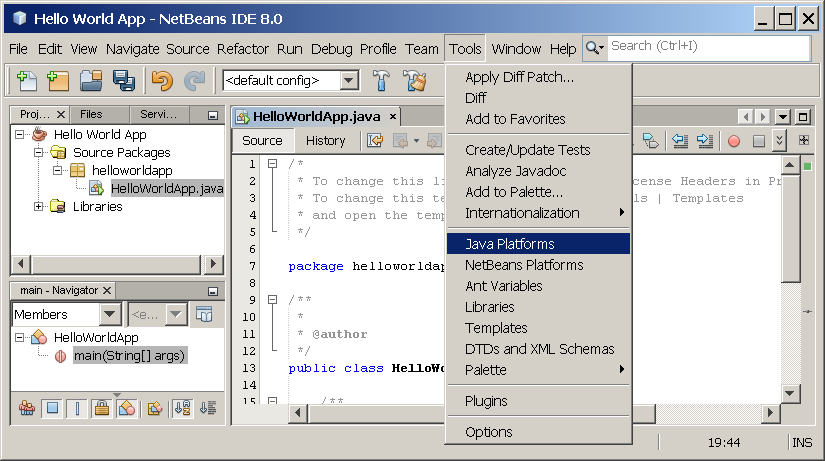
Jika Anda tidak melihat JDK 8 (yang mungkin muncul sebagai 1.8 atau 1.8.0) di daftar platform yang diinstal, klik Tambah Platform , navigasikan ke direktori pemasangan JDK 8 Anda, dan klik Selesai . Anda seharusnya sekarang melihat platform yang baru ditambahkan ini:
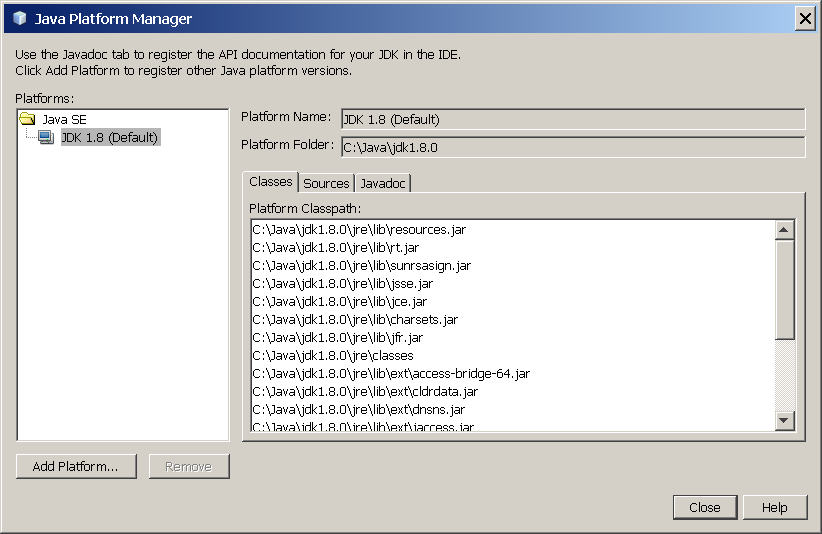
Untuk mengatur JDK ini sebagai default untuk semua proyek, Anda dapat menjalankan IDE dengan
Untuk menentukan JDK ini hanya untuk proyek saat ini, pilih Hello World App di panel Projects , pilih File | Project Properties (Hello World App) , klik Libraries , lalu pilih JDK 1.8 di menu pulldown Java Platform . Anda seharusnya melihat layar yang serupa dengan yang berikut:
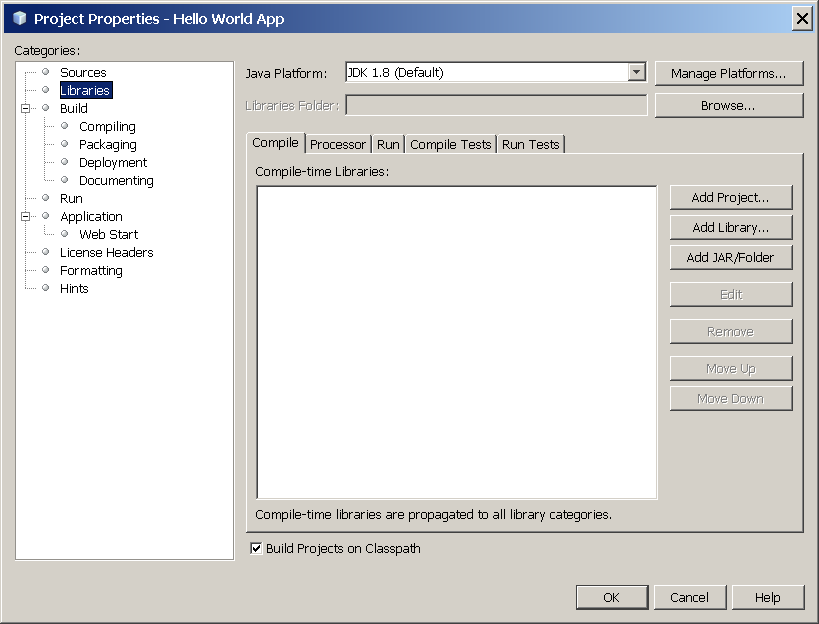
IDE sekarang dikonfigurasi untuk JDK 8.
dengan garis:
Secara opsional, Anda dapat mengganti empat baris kode yang dihasilkan ini:
dengan garis-garis ini:
Empat baris ini adalah komentar kode dan tidak mempengaruhi bagaimana program berjalan. Bagian selanjutnya dari tutorial ini menjelaskan penggunaan dan format komentar kode.
Hati-hati Saat Anda Ketik

Catatan: Ketik semua kode, perintah, dan nama file persis seperti yang ditunjukkan. Baik compiler (
Simpan perubahan Anda dengan memilih File | Simpan .
File akan terlihat seperti berikut:
Jendela Output terbuka dan menampilkan output yang serupa dengan apa yang Anda lihat pada gambar berikut:
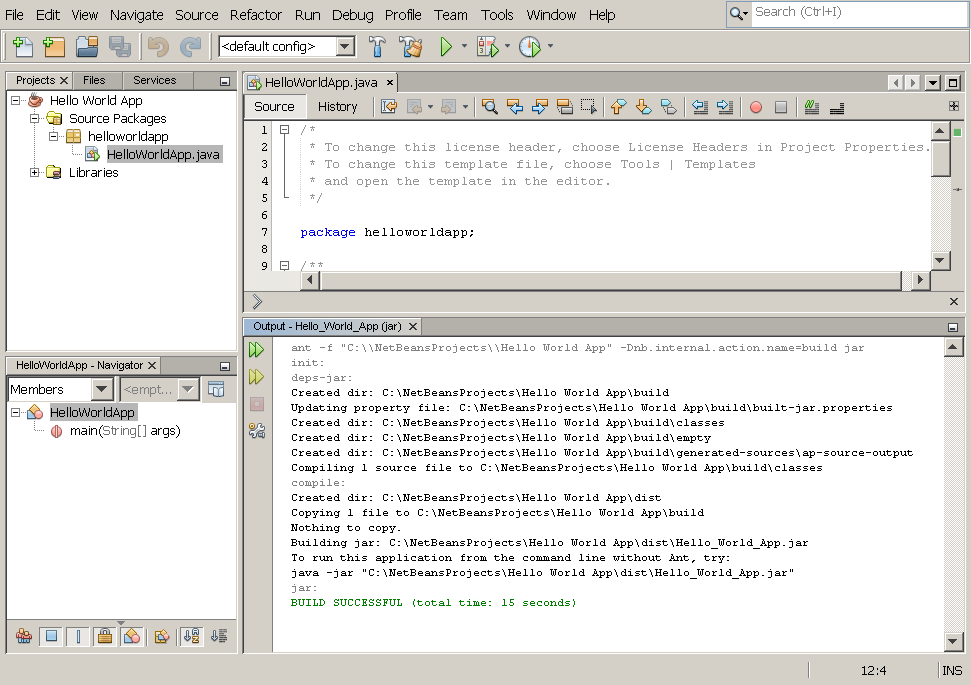
Jika keluaran membangun diakhiri dengan pernyataan
Jika keluaran build diakhiri dengan pernyataan
Ketika Anda membangun proyek, file bytecode
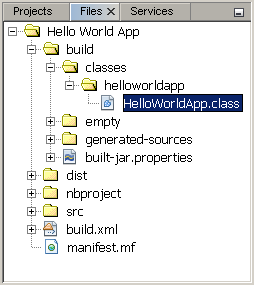
Sekarang setelah Anda membangun proyek, Anda dapat menjalankan program Anda.
Gambar selanjutnya menunjukkan apa yang seharusnya Anda lihat sekarang.
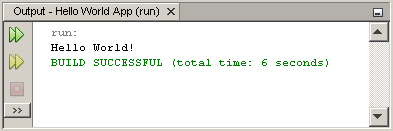
Selamat! Program Anda berfungsi!
Daftar Periksa 
Untuk menulis program pertama Anda, Anda akan membutuhkan:- Java SE Development Kit (JDK 7 telah dipilih dalam contoh ini)
- Untuk Microsoft Windows, Solaris OS, dan Linux: Java SE Downloads Index page
- Untuk Mac OS X: developer.apple.com
- NetBeans IDE
- Untuk semua platform: halaman Unduhan NetBeans Downloads Index
Membuat Aplikasi Pertama Anda
Aplikasi pertama AndaHelloWorldApp,, hanya akan menampilkan ucapan "Hello World!" Untuk membuat program ini, Anda akan:- Buat proyek IDEKetika Anda membuat proyek IDE, Anda menciptakan lingkungan di mana untuk membangun dan menjalankan aplikasi Anda. Menggunakan proyek IDE menghilangkan masalah konfigurasi yang biasanya terkait dengan pengembangan pada baris perintah. Anda dapat membangun atau menjalankan aplikasi Anda dengan memilih satu item menu dalam IDE.
- Tambahkan kode ke file sumber yang dihasilkanFile sumber berisi kode, ditulis dalam bahasa pemrograman Java, yang dapat dimengerti oleh Anda dan programmer lain. Sebagai bagian dari pembuatan proyek IDE, file sumber kerangka akan dibuat secara otomatis. Anda kemudian akan memodifikasi file sumber untuk menambahkan "Hello World!" pesan.
- Kompilasi file sumber ke file .classIDE memanggil compiler bahasa pemrograman Java
(javac), yang mengambil file sumber Anda dan menerjemahkan teks ke dalam instruksi yang dapat dimengerti oleh mesin virtual Java. Instruksi yang terkandung dalam file ini dikenal sebagai bytecodes . - Jalankan programnyaIDE memanggil alat peluncur aplikasi Java (
java), yang menggunakan mesin virtual Java untuk menjalankan aplikasi Anda.
Buat Proyek IDE
Untuk membuat proyek IDE:- Luncurkan NetBeans IDE.
- Pada sistem Microsoft Windows, Anda dapat menggunakan item NetBeans IDE di menu Mulai.
- Pada Solaris OS dan sistem Linux, Anda menjalankan skrip peluncur IDE dengan menavigasi ke
bindirektori IDE dan mengetik./netbeans. - Pada sistem Mac OS X, klik ikon aplikasi NetBeans IDE.
- Di NetBeans IDE, pilih File | Proyek baru ... .
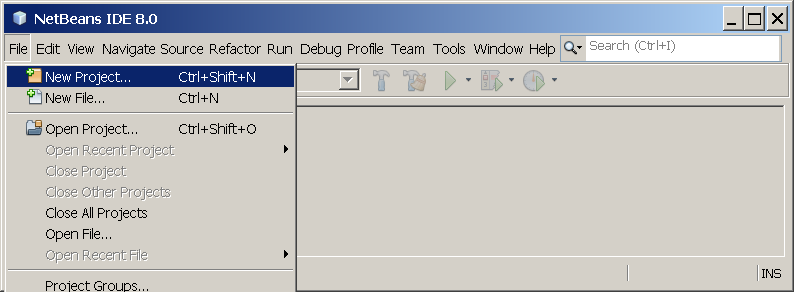
NetBeans IDE dengan File | Item menu Proyek baru dipilih. - Di wizard Proyek Baru , perluas kategori Java dan pilih Aplikasi Java seperti yang ditunjukkan pada gambar berikut:
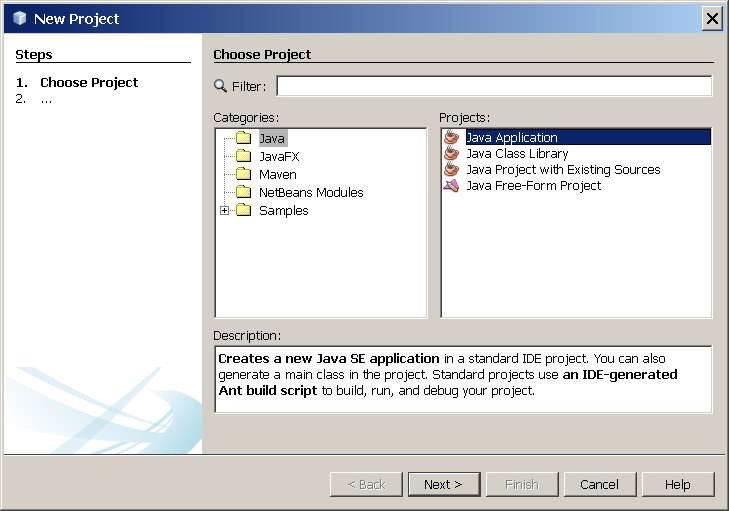
NetBeans IDE, Wizard Proyek Baru, Pilih halaman Proyek. - Di halaman Nama dan Lokasi wizard, lakukan hal berikut (seperti yang ditunjukkan pada gambar di bawah):
- Di bidang Nama Proyek , ketikkan
Hello World App. - Di bidang Buat Kelas Utama , ketikkan
helloworldapp.HelloWorldApp.
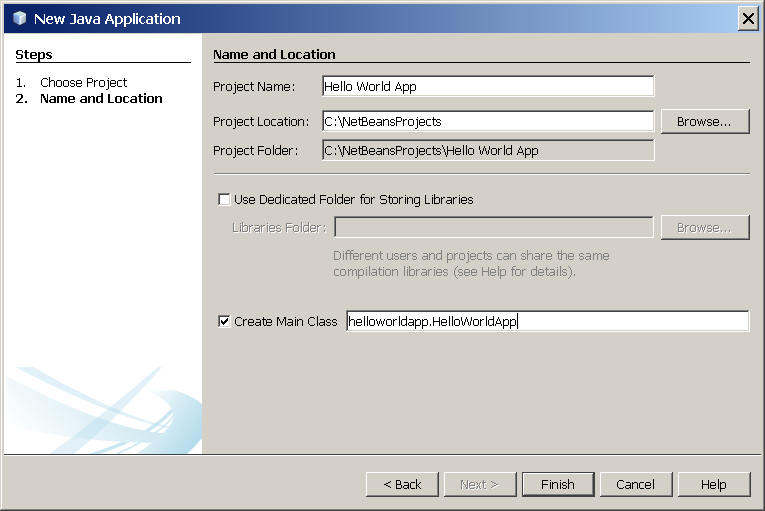
NetBeans IDE, Wizard Proyek Baru, Nama dan halaman Lokasi. - Di bidang Nama Proyek , ketikkan
- Klik Selesai.
- The Proyek jendela, yang berisi tampilan pohon dari berbagai komponen proyek, termasuk file sumber, perpustakaan kode Anda tergantung pada, dan sebagainya.
- Jendela Sumber Editor dengan file yang disebut
HelloWorldApp.javaterbuka. - The Navigator jendela, yang dapat Anda gunakan untuk navigasi cepat di antara elemen-elemen dalam kelas yang dipilih.
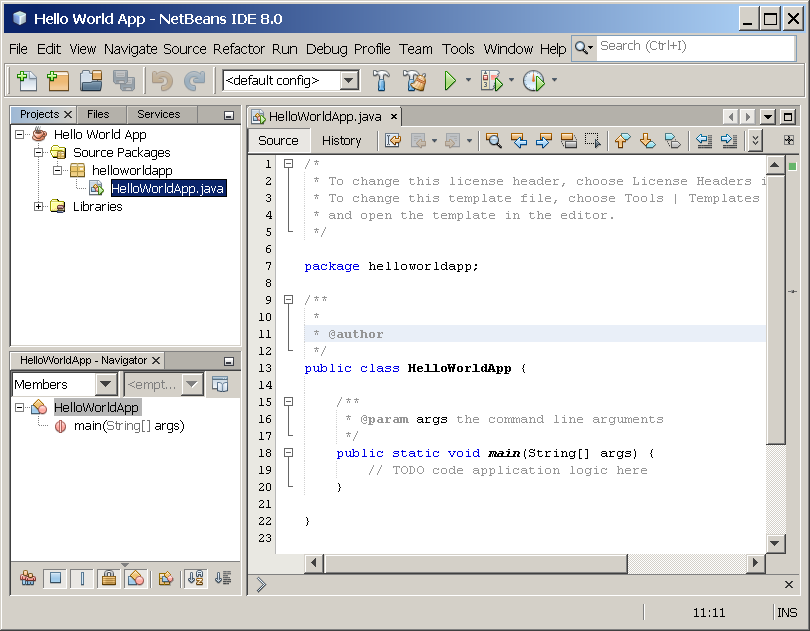
NetBeans IDE dengan proyek HelloWorldApp terbuka
Tambahkan JDK 8 ke Daftar Platform (jika perlu)
Mungkin perlu menambahkan JDK 8 ke daftar platform IDE yang tersedia. Untuk melakukan ini, pilih Alat | Platform Java seperti yang ditunjukkan pada gambar berikut: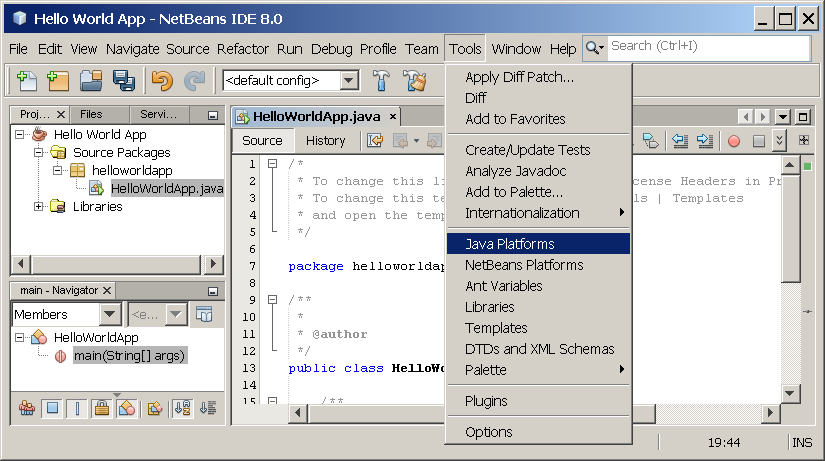
Memilih Java Platform Manager dari Menu Tools
Jika Anda tidak melihat JDK 8 (yang mungkin muncul sebagai 1.8 atau 1.8.0) di daftar platform yang diinstal, klik Tambah Platform , navigasikan ke direktori pemasangan JDK 8 Anda, dan klik Selesai . Anda seharusnya sekarang melihat platform yang baru ditambahkan ini:
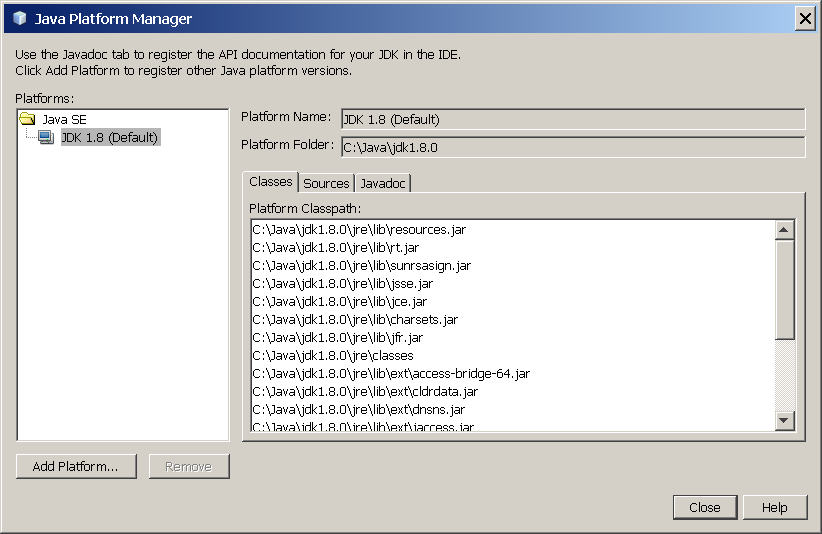
Manajer Platform Java
Untuk mengatur JDK ini sebagai default untuk semua proyek, Anda dapat menjalankan IDE dengan
--jdkhomeswitch pada baris perintah, atau dengan memasukkan path ke JDK di netbeans_j2sdkhomeproperti INSTALLATION_DIRECTORY/etc/netbeans.conffile Anda .Untuk menentukan JDK ini hanya untuk proyek saat ini, pilih Hello World App di panel Projects , pilih File | Project Properties (Hello World App) , klik Libraries , lalu pilih JDK 1.8 di menu pulldown Java Platform . Anda seharusnya melihat layar yang serupa dengan yang berikut:
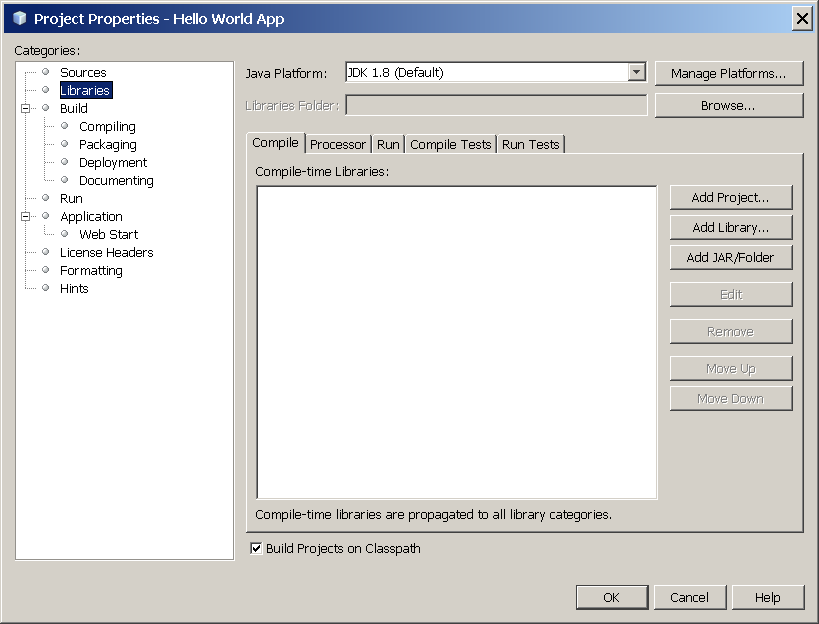
IDE sekarang dikonfigurasi untuk JDK 8.
Tambahkan Kode ke File Sumber Yang Dihasilkan
Ketika Anda membuat proyek ini, Anda meninggalkan kotak centang Buat Kelas Utama yang dipilih di wizard Proyek Baru . Oleh karena itu IDE menciptakan kelas kerangka untuk Anda. Anda dapat menambahkan "Hello World!" pesan ke kode kerangka dengan mengganti baris:// APA logika aplikasi kode di sini
System.out.println ("Hello World!"); // Tampilkan string.
/ ** * * @ Author * /
/ ** * Kelas HelloWorldApp menerapkan aplikasi itu * cukup cetak "Hello World!" ke output standar. * /
Hati-hati Saat Anda Ketik
Catatan: Ketik semua kode, perintah, dan nama file persis seperti yang ditunjukkan. Baik compiler (
javac) dan launcher ( java) bersifat case-sensitive , jadi Anda harus menggunakan huruf besar secara konsisten. HelloWorldApp adalah tidak sama dengan helloworldapp.File akan terlihat seperti berikut:
/ * * Untuk mengubah template ini, pilih Tools | Template * dan buka template di editor. * / paket helloworldapp; / ** * Kelas HelloWorldApp menerapkan aplikasi itu * cukup cetak "Hello World!" ke output standar. * / kelas publik HelloWorldApp { / ** * @param memperdebatkan argumen baris perintah * / public static void main (String [] args) { System.out.println ("Hello World!"); // Tampilkan string. } }
Kompilasi File Sumber ke file .class
Untuk mengkompilasi file sumber Anda, pilih Run | Build Project (Hello World App) dari menu utama IDE.Jendela Output terbuka dan menampilkan output yang serupa dengan apa yang Anda lihat pada gambar berikut:
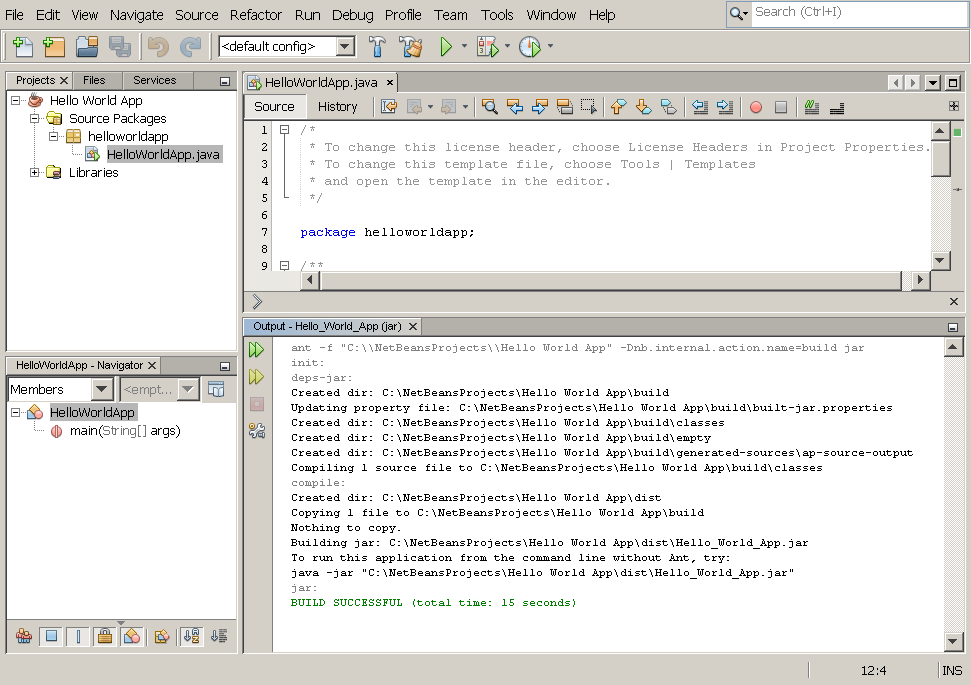
Jendela keluaran menunjukkan hasil dari pembangunan proyek HelloWorld.
Jika keluaran membangun diakhiri dengan pernyataan
BUILD SUCCESSFUL, selamat! Anda telah berhasil menyusun program Anda!Jika keluaran build diakhiri dengan pernyataan
BUILD FAILED, Anda mungkin memiliki kesalahan sintaks dalam kode Anda. Kesalahan dilaporkan di jendela Output sebagai teks hyperlink. Anda klik dua kali hyperlink tersebut untuk menavigasi ke sumber kesalahan. Anda kemudian dapat memperbaiki kesalahan dan sekali lagi memilih Run | Bangun Proyek .Ketika Anda membangun proyek, file bytecode
HelloWorldApp.classdihasilkan. Anda dapat melihat di mana file baru dibuat dengan membuka jendela File dan memperluas node Hello World App / build / classes / helloworldapp seperti yang ditunjukkan pada gambar berikut.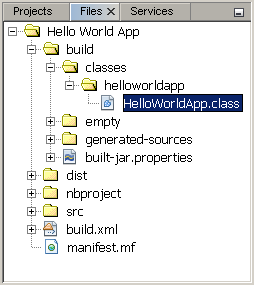
Jendela file, menunjukkan file .class yang dihasilkan.
Sekarang setelah Anda membangun proyek, Anda dapat menjalankan program Anda.
Jalankan Program
Dari bilah menu IDE, pilih Run | Jalankan Proyek Utama .Gambar selanjutnya menunjukkan apa yang seharusnya Anda lihat sekarang.
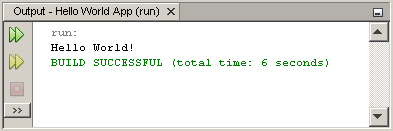
Program mencetak "Hello World!" ke jendela Output (bersama dengan output lain dari skrip build).
Selamat! Program Anda berfungsi!
Melanjutkan Tutorial dengan NetBeans IDE
Beberapa halaman selanjutnya dari tutorial akan menjelaskan kode dalam aplikasi sederhana ini. Setelah itu, pelajaran menjadi lebih dalam ke fitur inti bahasa dan memberikan lebih banyak contoh. Meskipun sisa tutorial tidak memberikan instruksi spesifik tentang menggunakan NetBeans IDE, Anda dapat dengan mudah menggunakan IDE untuk menulis dan menjalankan kode contoh. Berikut ini adalah beberapa tips menggunakan IDE dan penjelasan beberapa perilaku IDE yang mungkin Anda lihat:- Setelah Anda membuat proyek dalam IDE, Anda dapat menambahkan file ke proyek menggunakan wizard File Baru . Pilih File | File Baru , lalu pilih template di wizard, seperti template File Empty Java.
- Anda dapat mengkompilasi dan menjalankan file individual (sebagai lawan dari keseluruhan proyek) menggunakan perintah File Kompilasi IDE (F9) dan File Run (Shift-F6). Jika Anda menggunakan perintah Jalankan Proyek Utama , IDE akan menjalankan file yang menjadi mitra IDE sebagai kelas utama proyek utama. Oleh
karena itu, jika Anda membuat kelas tambahan di proyek HelloWorldApp
Anda dan kemudian mencoba menjalankan file tersebut dengan perintah Jalankan Proyek Utama , IDE akan menjalankan
HelloWorldAppfile sebagai gantinya. - Anda mungkin ingin membuat proyek IDE terpisah untuk aplikasi sampel yang menyertakan lebih dari satu file sumber.
- Saat Anda mengetik dalam IDE, kotak penyelesaian kode mungkin muncul secara berkala. Anda dapat mengabaikan kotak penyelesaian kode dan terus mengetik, atau Anda dapat memilih salah satu dari ekspresi yang disarankan. Jika Anda memilih untuk tidak memiliki kotak penyelesaian kode otomatis muncul, Anda dapat mematikan fitur. Pilih Alat | Pilihan | Editor , klik tab Penyempurnaan Kode dan kosongkan kotak centang Auto Popup Completion Window .
- Jika Anda ingin mengubah nama node untuk file sumber di jendela Projects , pilih Refactor dari menu utama IDE. IDE meminta Anda dengan kotak dialog Rename untuk mengarahkan Anda melalui opsi mengganti nama kelas dan memperbarui kode yang merujuk ke kelas itu. Lakukan perubahan dan klik Refactor untuk menerapkan perubahan. Urutan klik ini mungkin tampak tidak perlu jika Anda hanya memiliki satu kelas dalam proyek Anda, tetapi sangat berguna ketika perubahan Anda memengaruhi bagian lain dari kode Anda dalam proyek yang lebih besar.
- Untuk panduan yang lebih lengkap tentang fitur-fitur NetBeans IDE, lihat halaman Dokumentasi NetBeans .
penterjemah: Google Translate
koreksi bahasa : Supyan Sauri




No comments:
Post a Comment